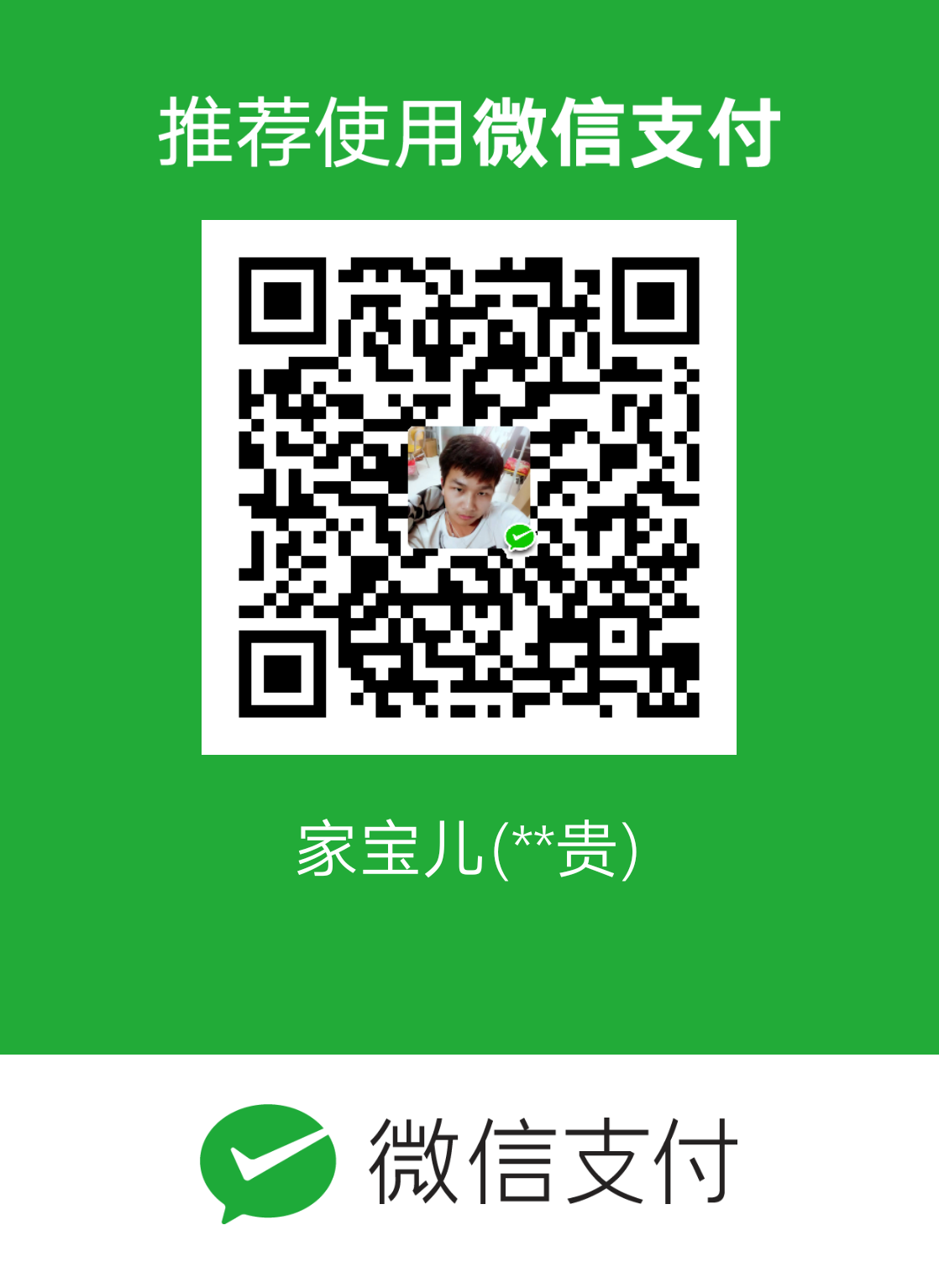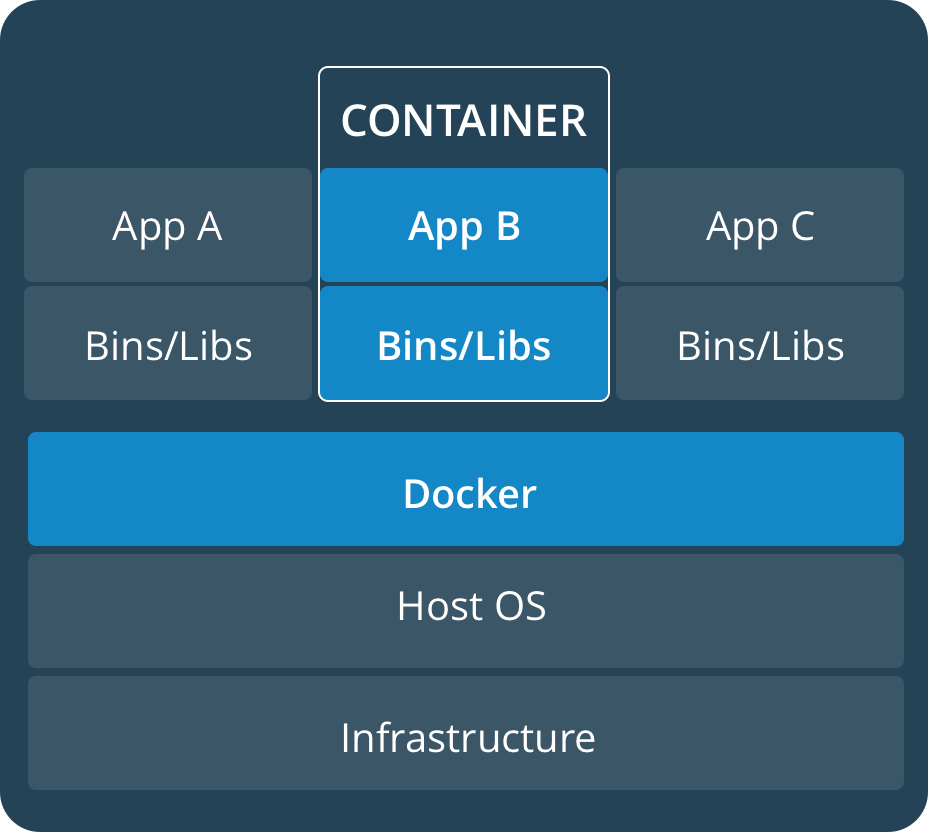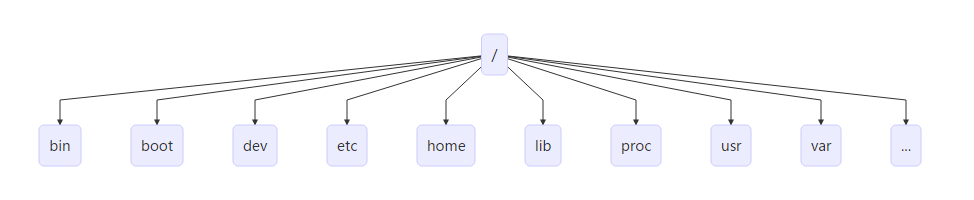Linux LVM 磁盘扩容
LVM 的基本概念
- 物理卷 Physical Volume (PV): 可以在上面建立卷组的媒介,可以是硬盘分区,也可以是硬盘本身或者回环文件(loopback file)。物理卷包括一个特殊的 header,其余部分被切割为一块块物理区域(physical extents)
- 卷组 Volume group (VG): 将一组物理卷收集为一个管理单元
- 逻辑卷 Logical volume (LV): 虚拟分区,由物理区域(physical extents)组成
- 物理区域 Physical extent (PE): 硬盘可供指派给逻辑卷的最小单位(通常为 4MB)
磁盘操作相关命令
- 查看挂载点
df -h
# 输出如下
Filesystem Size Used Avail Use% Mounted on
udev 955M 0 955M 0% /dev
tmpfs 198M 1.8M 196M 1% /run
## 此处为我们磁盘的挂载点
/dev/mapper/ubuntu--vg-ubuntu--lv 19G 6.0G 12G 35% /
tmpfs 986M 0 986M 0% /dev/shm
tmpfs 5.0M 0 5.0M 0% /run/lock
tmpfs 986M 0 986M 0% /sys/fs/cgroup
/dev/loop1 91M 91M 0 100% /snap/core/6350
/dev/loop0 89M 89M 0 100% /snap/core/6964
/dev/sda2 976M 143M 767M 16% /boot- 显示当前的 logical volume:
lvdisplay
lvdisplay
# 输出如下
--- Logical volume ---
LV Path /dev/ubuntu-vg/ubuntu-lv
LV Name ubuntu-lv
VG Name ubuntu-vg
LV UUID e2fKkR-oZeH-WV2A-ltCi-P76v-N9yv-aUtIg1
LV Write Access read/write
LV Creation host, time ubuntu-server, 2019-05-14 03:13:57 +0800
LV Status available
# open 1
LV Size <19.00 GiB
Current LE 4863
Segments 1
Allocation inherit
Read ahead sectors auto
- currently set to 256
Block device 253:0- 显示当前的 volume group
vgdisplay
# 输出如下
--- Volume group ---
VG Name ubuntu-vg
System ID
Format lvm2
Metadata Areas 1
Metadata Sequence No 2
VG Access read/write
VG Status resizable
MAX LV 0
Cur LV 1
Open LV 1
Max PV 0
Cur PV 1
Act PV 1
## 这里应该是你当前的可用空间大小,待扩容完毕,这里显示的应该是最终的大小
VG Size <19.00 GiB
PE Size 4.00 MiB
Total PE 4863
Alloc PE / Size 4863 / <19.00 GiB
Free PE / Size 0 / 0
VG UUID dhI9ns-7lOI-pXf8-IOWL-F96N-JIYG-ZF6u82- 显示当前的 physical volume
pvdisplay
# 输出如下
--- Physical volume ---
PV Name /dev/sda3
VG Name ubuntu-vg
PV Size <19.00 GiB / not usable 0
Allocatable yes (but full)
PE Size 4.00 MiB
Total PE 4863
Free PE 0
Allocated PE 4863
PV UUID TDFe2b-xsce-R8So-ldxR-ohcp-fx5J-n2JNOa开始 LVM 扩容
查看 fdisk
fdisk -l
# 输出如下
Disk /dev/loop0: 88.4 MiB, 92733440 bytes, 181120 sectors
Units: sectors of 1 * 512 = 512 bytes
Sector size (logical/physical): 512 bytes / 512 bytes
I/O size (minimum/optimal): 512 bytes / 512 bytes
Disk /dev/loop1: 91 MiB, 95408128 bytes, 186344 sectors
Units: sectors of 1 * 512 = 512 bytes
Sector size (logical/physical): 512 bytes / 512 bytes
I/O size (minimum/optimal): 512 bytes / 512 bytes
Disk /dev/sda: 20 GiB, 21474836480 bytes, 41943040 sectors
Units: sectors of 1 * 512 = 512 bytes
Sector size (logical/physical): 512 bytes / 512 bytes
I/O size (minimum/optimal): 512 bytes / 512 bytes
Disklabel type: gpt
Disk identifier: F96F20D7-1F28-4B03-87CF-4FA3E81FDE29
Device Start End Sectors Size Type
/dev/sda1 2048 4095 2048 1M BIOS boot
/dev/sda2 4096 2101247 2097152 1G Linux filesystem
/dev/sda3 2101248 41940991 39839744 19G Linux filesystem
Disk /dev/mapper/ubuntu--vg-ubuntu--lv: 19 GiB, 20396900352 bytes, 39837696 sectors
Units: sectors of 1 * 512 = 512 bytes
Sector size (logical/physical): 512 bytes / 512 bytes
I/O size (minimum/optimal): 512 bytes / 512 bytes查看所有储存设备
fdisk -l |grep '/dev'
# 输出如下
Disk /dev/loop0: 88.4 MiB, 92733440 bytes, 181120 sectors
Disk /dev/loop1: 91 MiB, 95408128 bytes, 186344 sectors
## 目前只有一块磁盘 sda
Disk /dev/sda: 20 GiB, 21474836480 bytes, 41943040 sectors
/dev/sda1 2048 4095 2048 1M BIOS boot
/dev/sda2 4096 2101247 2097152 1G Linux filesystem
/dev/sda3 2101248 41940991 39839744 19G Linux filesystem
Disk /dev/mapper/ubuntu--vg-ubuntu--lv: 19 GiB, 20396900352 bytes, 39837696 sectors# 在虚拟机中挂载多一块磁盘,再操作
fdisk -l |grep '/dev'
# 输出如下
Disk /dev/loop0: 88.4 MiB, 92733440 bytes, 181120 sectors
Disk /dev/loop1: 91 MiB, 95408128 bytes, 186344 sectors
## 挂载的第一块磁盘 sda
Disk /dev/sda: 20 GiB, 21474836480 bytes, 41943040 sectors
/dev/sda1 2048 4095 2048 1M BIOS boot
/dev/sda2 4096 2101247 2097152 1G Linux filesystem
/dev/sda3 2101248 41940991 39839744 19G Linux filesystem
## 挂载的第二块磁盘 sdb
Disk /dev/sdb: 20 GiB, 21474836480 bytes, 41943040 sectors
Disk /dev/mapper/ubuntu--vg-ubuntu--lv: 19 GiB, 20396900352 bytes, 39837696 sectors创建 sdb 分区
fdisk /dev/sdb
# 输出如下
Welcome to fdisk (util-linux 2.31.1).
Changes will remain in memory only, until you decide to write them.
Be careful before using the write command.
Device does not contain a recognized partition table.
Created a new DOS disklabel with disk identifier 0x0de15f1d.
## 在此处输入命令
## n:新建分区
## l: 选择逻辑分区,如果没有,则首先创建主分区(p),然后再添加逻辑分区(硬盘最多四个分区 P-P-P-P 或 P-P-P-E)
Command (m for help): n
Partition type
p primary (0 primary, 0 extended, 4 free)
e extended (container for logical partitions)
Select (default p):
Using default response p.
Partition number (1-4, default 1):
First sector (2048-41943039, default 2048):
Last sector, +sectors or +size{K,M,G,T,P} (2048-41943039, default 41943039):
Created a new partition 1 of type 'Linux' and of size 20 GiB.
## 在此处输入命令
## w:写入磁盘
Command (m for help): w
The partition table has been altered.
Calling ioctl() to re-read partition table.
Syncing disks.格式化磁盘
- 查看分区
fdisk -l |grep '/dev'
# 输出如下
Disk /dev/loop0: 88.4 MiB, 92733440 bytes, 181120 sectors
Disk /dev/loop1: 91 MiB, 95408128 bytes, 186344 sectors
Disk /dev/sda: 20 GiB, 21474836480 bytes, 41943040 sectors
/dev/sda1 2048 4095 2048 1M BIOS boot
/dev/sda2 4096 2101247 2097152 1G Linux filesystem
/dev/sda3 2101248 41940991 39839744 19G Linux filesystem
Disk /dev/sdb: 20 GiB, 21474836480 bytes, 41943040 sectors
## 此时可以看见新创建的分区 /dev/sdb1
/dev/sdb1 2048 41943039 41940992 20G 83 Linux
Disk /dev/mapper/ubuntu--vg-ubuntu--lv: 19 GiB, 20396900352 bytes, 39837696 sectors- 格式化
mkfs -t ext4 /dev/sdb1
# 输出如下
mke2fs 1.44.1 (24-Mar-2018)
Creating filesystem with 5242624 4k blocks and 1310720 inodes
Filesystem UUID: 6f11063f-c118-4099-90fc-2b083c181b23
Superblock backups stored on blocks:
32768, 98304, 163840, 229376, 294912, 819200, 884736, 1605632, 2654208,
4096000
Allocating group tables: done
Writing inode tables: done
Creating journal (32768 blocks): done
Writing superblocks and filesystem accounting information: done创建 PV
pvcreate /dev/sdb1
# 输出如下
WARNING: ext4 signature detected on /dev/sdb1 at offset 1080. Wipe it? [y/n]: y
Wiping ext4 signature on /dev/sdb1.
Physical volume "/dev/sdb1" successfully created.查看卷组
pvscan
# 输出如下
PV /dev/sda3 VG ubuntu-vg lvm2 [<19.00 GiB / 0 free]
PV /dev/sdb1 lvm2 [<20.00 GiB]
Total: 2 [<39.00 GiB] / in use: 1 [<19.00 GiB] / in no VG: 1 [<20.00 GiB]扩容 VG
- 查看 VG
vgdisplay
# 输出如下
--- Volume group ---
## 我们需要用到 VG Name
VG Name ubuntu-vg
System ID
Format lvm2
Metadata Areas 1
Metadata Sequence No 2
VG Access read/write
VG Status resizable
MAX LV 0
Cur LV 1
Open LV 1
Max PV 0
Cur PV 1
Act PV 1
VG Size <19.00 GiB
PE Size 4.00 MiB
Total PE 4863
Alloc PE / Size 4863 / <19.00 GiB
Free PE / Size 0 / 0
VG UUID dhI9ns-7lOI-pXf8-IOWL-F96N-JIYG-ZF6u82- 扩容 VG
vgextend ubuntu-vg /dev/sdb1
# 输出如下
Volume group "ubuntu-vg" successfully extended扩容 LV
- 查看 VG
vgdisplay
# 输出如下
--- Volume group ---
VG Name ubuntu-vg
System ID
Format lvm2
Metadata Areas 2
Metadata Sequence No 3
VG Access read/write
VG Status resizable
MAX LV 0
Cur LV 1
Open LV 1
Max PV 0
Cur PV 2
Act PV 2
VG Size 38.99 GiB
PE Size 4.00 MiB
Total PE 9982
Alloc PE / Size 4863 / <19.00 GiB
## 这里是可以扩容的大小
Free PE / Size 5119 / <20.00 GiB
VG UUID dhI9ns-7lOI-pXf8-IOWL-F96N-JIYG-ZF6u82- 查看 LV
lvdisplay
# 输出如下
--- Logical volume ---
## 我们需要用到 LV Path
LV Path /dev/ubuntu-vg/ubuntu-lv
LV Name ubuntu-lv
VG Name ubuntu-vg
LV UUID e2fKkR-oZeH-WV2A-ltCi-P76v-N9yv-aUtIg1
LV Write Access read/write
LV Creation host, time ubuntu-server, 2019-05-14 03:13:57 +0800
LV Status available
# open 1
LV Size <19.00 GiB
Current LE 4863
Segments 1
Allocation inherit
Read ahead sectors auto
- currently set to 256
Block device 253:0- 扩容 LV
# 按固定大小追加
lvextend -L +10G /dev/ubuntu-vg/ubuntu-lv
# 按百分比追加
lvextend -l +100%FREE /dev/ubuntu-vg/ubuntu-lv
# 输出如下
Size of logical volume ubuntu-vg/ubuntu-lv changed from <19.00 GiB (4863 extents) to 38.99 GiB (9982 extents).
Logical volume ubuntu-vg/ubuntu-lv successfully resized.- 刷新分区
resize2fs /dev/ubuntu-vg/ubuntu-lv
# 输出如下
Filesystem at /dev/ubuntu-vg/ubuntu-lv is mounted on /; on-line resizing required
old_desc_blocks = 3, new_desc_blocks = 5
The filesystem on /dev/ubuntu-vg/ubuntu-lv is now 10221568 (4k) blocks long.- 验证是否成功
lvdisplay
--- Logical volume ---
LV Path /dev/ubuntu-vg/ubuntu-lv
LV Name ubuntu-lv
VG Name ubuntu-vg
LV UUID e2fKkR-oZeH-WV2A-ltCi-P76v-N9yv-aUtIg1
LV Write Access read/write
LV Creation host, time ubuntu-server, 2019-05-14 03:13:57 +0800
LV Status available
# open 1
## 可以看到磁盘扩容成功了
LV Size 38.99 GiB
Current LE 9982
Segments 2
Allocation inherit
Read ahead sectors auto
- currently set to 256
Block device 253:0注意: 不要卸载扩容的磁盘,可能出现丢失数据或是系统无法启动